How To Shoot 360-Degree Videos With Periscope: Functionality Now Open To All
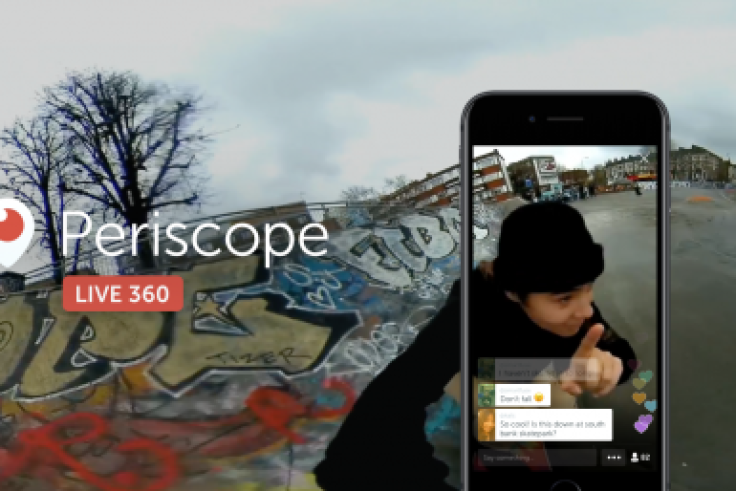
Twitter announced the launch of live 360-degree video functionality on Periscope in December 2016, but at the time it was available only to select users. On Wednesday, the company opened it up for all users, though with a caveat — you will need a compatible camera.
Starting today, anyone broadcasting with Periscope for iOS or through Producer can go live in 360! 📱🎥 Here's how: https://t.co/6BTIV4VjPl
— Periscope (@PeriscopeCo) April 6, 2017
If you are broadcasting from an iOS device, you will need an attached Insta360 Nano camera. To broadcast from an Android device, you will need the Periscope Producer app, along with a Ricoh Theta S or an Orah 4i.
Read: Twitter Launches 360 Degree Video Functionality On Periscope
Smartphone cameras aren’t yet capable of shooting 360-degree videos. So, users who want to broadcast such videos will have to use external camera accessories until hardware is in place. Still, the fact that apps such as Periscope are now supportive of the capability removes entry barriers for users.
360 Sunset in Florida. First ever #Periscope360 with @Brandee_Anthony https://t.co/AZWbnnT15S
— Alex Pettitt (@Alexpettitt) December 28, 2016
If you want to broadcast 360-degree videos from your Android device, here’s what you need to do:
Create an external video source
- Navigate to People Tab in the Periscope app, go to Settings and scroll down to “advanced sources” and select Periscope Producer.
- Put in a Source Display Name and you will get an RTMP URL and an external source ID.
Configuring an external video source
In the “Primary Server” section, enter the RTMP URL. In the “Stream Name” section, put in your source ID and input the following in Key Settings:
- Bitrate: 800 Kbps
- Output Resolution: 1280 x 720 (higher resolution) or 960 x 540 (for best low latency)
- Encoder Output: x264
- Audio Sample Rate: 44.1khz
- Keyframe Interval: 2 seconds (or every 60 frames)
- Audio Bitrate: 64 Kbps
- Frame Rate: 30 fps
- For more static events such as news or conferences, increase specs to 1280 x 720 resolution and 900 Kbps but please monitor viewer comments for quality
- Start streaming from device
Read: Periscope Update Adds Doodling Feature
Unlike a regular broadcast, when you broadcast 360-degree videos, you will be broadcasting from the advanced sources page. You can choose to keep the stream private or public. If you want to end the broadcast, just navigate to the top of the screen and click “Stop Broadcast.”
Broadcasting from iOS devices is much simpler — you just need to download the Insta360 Nano app and click “Start Broadcast” to start a broadcast and “End Broadcast” to stop one.
© Copyright IBTimes 2024. All rights reserved.











