PanGu Apple iOS 7.1.1: How To Jailbreak iPhone 5S And iPad Air
The PanGu jailbreak for Apple Inc.’s (NASDAQ:AAPL) iOS 7.1.1 was released on Monday, after much anticipation from the iOS community.
For those experienced with using jailbreak tools, which remove software limitations of iOS, installing the PanGu jailbreak is a relatively straightforward process. But for those jailbreaking their iOS devices such as the iPhone 5S and the iPad Air for the first time, using the PanGu iOS 7.1.1 jailbreak tool can be a little daunting since the official PanGu jailbreak isn't written in English.
To make the process a little easier, International Business Times has put together a step-by-step guide on how to install the PanGu iOS 7.1.1 jailbreak on your iOS device.
Note: IBTimes isn't responsible for any damage caused by using jailbreak tools or unapproved software on your device. Proceed at your own risk.
Required Tools and Software:
- Apple iOS device running 7.1 through 7.1.1
- PanGu iOS 7.1.1 jailbreak tool (An unofficial English translated tool is also available through here.)
- Latest version of iTunes for Windows
- Direct USB connection to Windows PC
How To Jailbreak iOS 7.1.1 Using PanGu:
1. Connect your iOS device to a computer via USB.
2. Backup all data on your device and update to iOS 7.1.1.
3. Launch the PanGu iOS 7.1.1 jailbreak application.
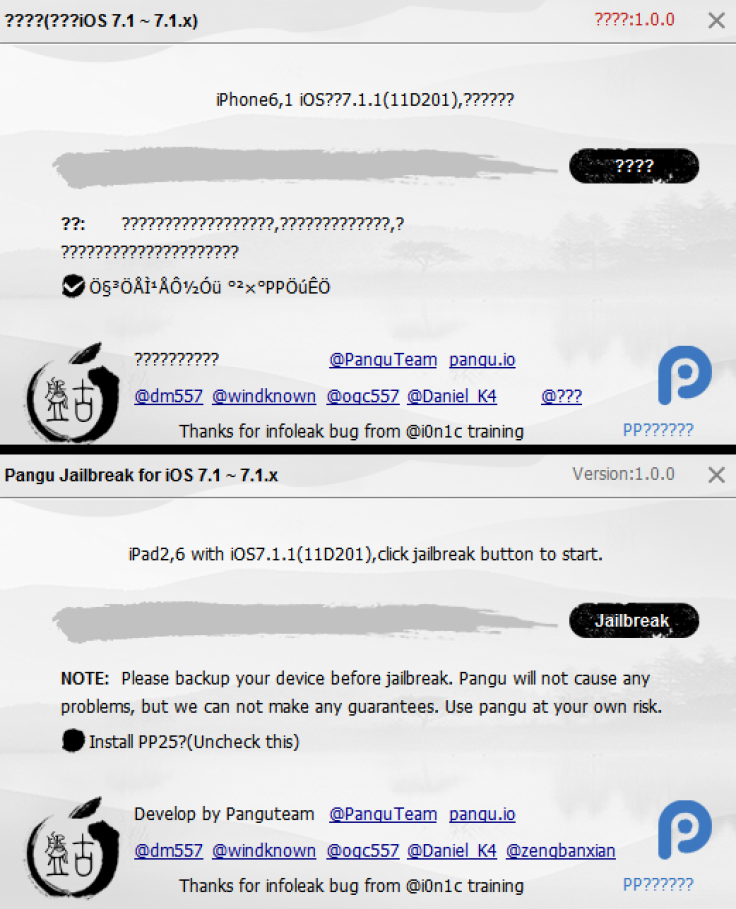
4. Uncheck the checkbox to prevent the installation of 25PP, a Chinese app store allegedly associated with software piracy.
5. Press the jailbreak button to proceed.
6. The installer will then prompt you to change the date on your iOS device to June 2. After changing the date, the installation of the PanGu jailbreak will continue.

7. Another notification will prompt you to launch PanGu icon added to your device. Press it to proceed.
8. The jailbreak process will continue for a few minutes and reboot the device. Don't disconnect it from your computer.
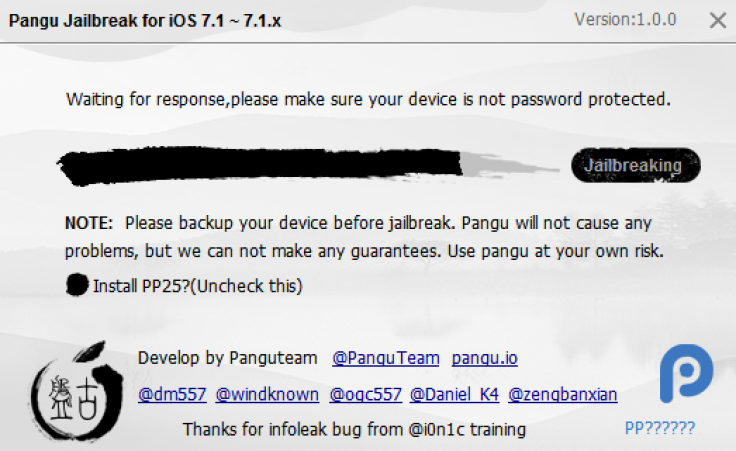
9. The iOS device will restart one more time and display a message indicating the jailbreak has been successfully completed.
10. To install various tweaks and jailbreak apps, launch the Cydia app now located on your jailbroken iOS 7.1.1 device. Unfortunately, not all apps, tweaks and modifications available through Cydia are compatible with iOS 7.1.1 at this time. But some developers are expected to update their respective apps and tweaks in the coming weeks.
The PanGu iOS 7.1.1 jailbreak works with the iPhone 5S, 5C, 5, 4S, 4 iPad Air, iPad Mini and iPod Touch running iOS 7.1 through 7.1.1.
© Copyright IBTimes 2024. All rights reserved.












