Apple iOS 11 Tips And Tricks: How To Turn On AirDrop

Apple’s AirDrop feature in iOS 11 makes it easier and faster than ever to share photos and files to other iOS devices and Mac computers. Here are a couple of ways on how to turn on AirDrop in iOS 11 devices.
Compatible Devices
First off, Apple’s AirDrop works on both Mac computers and iOS devices. MacBooks and iMacs from late 2008 or later should work fine as long as they’re running OS X Yosemite or later. For iOS, AirDrop is available on all iPhones, iPads and iPod touches running iOS 10 and later, according to Apple.
Turning On AirDrop on iOS 11 Using Control Center
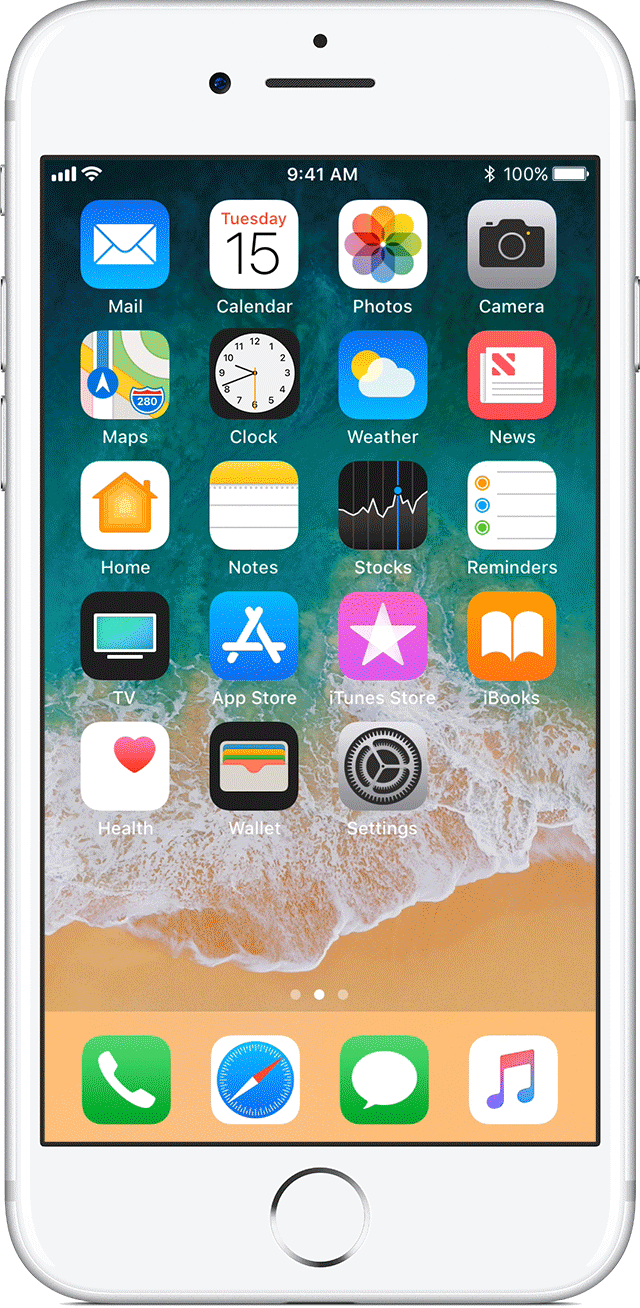
First, a user should bring up control center by swiping up from the bottom of the display of their iOS 11 device. If a user has the iPhone X, the user will have to swipe down from the right corner of the display notch.
For users who have devices that are older than the iPhone 6S, they will have to tap and hold on the Wi-Fi options to bring up the AirDrop toggle. For user who have iPhone 6S or newer iPhones, they will have to force touch on the Wi-Fi options. The option to turn on AirDrop should be listed in the new pop-up menu just beneath Wi-Fi.
Users will then have to tap on AirDrop and another pop-up window will show up. There are three options to choose from in the menu: Receiving off, Contacts only and Everyone.
Tapping on “Receiving off” will turn on AirDrop, but users will only be able to send files but not receive any from other users. Tapping on “Contacts only” means that users will only be able to share files using AirDrop with people who are already in their Contacts app. Lastly, “Everyone” opens up AirDrop to everyone regardless of whether they’re in the user’s Contacts or not.
Turning on AirDrop In Settings
First, users will have to open Settings on their iPhone, iPad or iPod touch. From there, users will have to tap General then tap AirDrop. Once again the three options for “Receiving off,” “Contacts only” and “Everyone” will be displayed here.
When users turn on AirDrop, Wi-Fi and Bluetooth will be turned on because both are required in order for AirDrop to work. AirDrop will also work even when users have Airplane mode enabled. Turning off AirDrop is simple. Users will simply have to tap "Receiving off." To completely turn off AirDrop, users must turn off Bluetooth in Settings.
© Copyright IBTimes 2024. All rights reserved.





















