Android 4.4.2 KitKat Released Samsung Galaxy S4 In Canada While Odin-Flashable Update Available For All Canadian S4 Units; How To Install it [Tutorial]

The Canadian variant of the Samsung (KRX:005935) Galaxy S4 began receiving the latest Android 4.4.2 KitKat firmware Thursday on various regional carriers in the form of an over-the-air, or OTA, update.
The firmware update, which is now live on Rogers (NYSE:RCI), TELUS (NYSE:TU), Videotron, WIND and Bell, is 414MB in size and comes with the build number KOT49H.I337MVLUFNC1, MobileSyrup reported.
For users who are yet to receive the OTA update on their devices, XDA Forum Member 0mega1 has mirrored the firmware for all Canadian Galaxy S4 models. According to the developer, the update is working on Bell and Telus devices in addition to Rogers. However, the member is unsure if the firmware will work on other I337M devices outside of Canada, such as the AT&T variant.
Check out the Odin screenshot here:
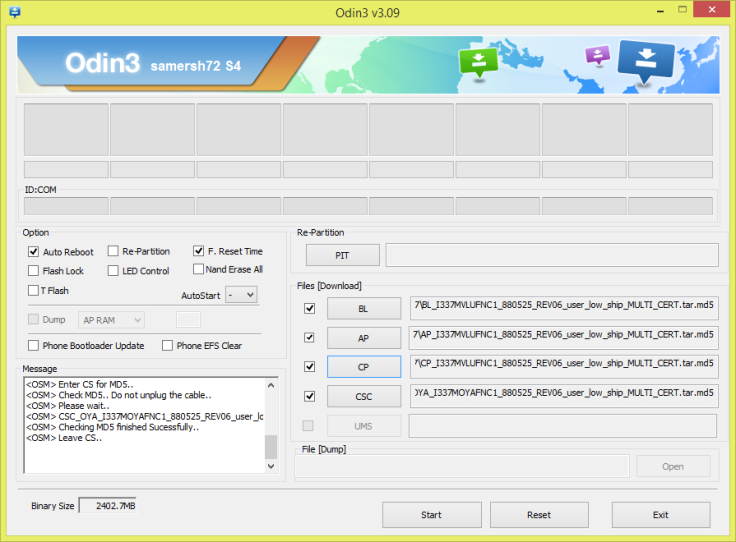
“As far as flashing the package goes, all files need to be put in their respective shots as per the screenshot, you may need to flash 2-3 times in odin to get the whole package in there, like with most custom -> stock transitions,” 0mega1 wrote.
Here is a step-by-step guide showing how to flash the new Android 4.4.2 KitKat firmware on the Galaxy S4 (SGH-I337M) in Canada. But, before trying out the manual installation process, users should be aware of certain aspects:
- All personal data on the device should have proper back-up.
- The handset must have at least 80 percent battery power.
- The USB drivers for the device must be installed on the computer and USB Debugging must be enabled.
- After flashing the firmware, any installed custom ROM will be lost as it will be replaced by the stock firmware.
- Custom recovery, such as ClockworkMod Recovery or TWRP, will also be lost.
- The tutorial works only with the Canadian Samsung Galaxy S4 (SGH-I337M).
Note: International Business Times cannot be held responsible for anything that goes wrong. Users should proceed at their own risk.
Tutorial
Step 1: Download the I337MVLUFNC1 firmware.
Step 2: Extract the contents from the zip file on your computer. Create a new folder containing all the firmware files. There will four different file with the .tar.md5 extension.
Step 3: Download Odin v3.09 and extract the contents from zip file and save them in another folder.
Step 4: Run Odin3 v3.09 as an Administrator.
Step 5: Restart the Galaxy S4 and put it in Download Mode by pressing and holding Volume Down, Home and Power buttons.
Step 6: Connect the Galaxy S4 to the computer using the USB cable and wait until a blue sign appears in Odin. If Odin does not recognize the phone, re-install the Samsung USB drivers.
Step 5: Go to Odin and perform the following steps:
- Click on the AP button, load the AP_I337MVLUFNC1_880525_REV06_user_low_ship_MULTI_CERT.tar.md5 file.
- Click BL button and load BL_I337MVLUFNC1_880525_REV06_user_low_ship_MULTI_CERT.tar.md5
- Click CP button and load CP_I337MVLUFNC1_880525_REV06_user_low_ship_MULTI_CERT.tar.md5
- Click CSC button and load CSC_OYA_I337MOYAFNC1_880525_REV06_user_low_ship_MULTI_CERT.tar.md5
Step 6: In Odin, ensure that the Auto Reboot and F. Reset Time options are checked, and not the re-partition check box.
Step 7: Click on the Start button in Odin to begin the installation. The entire process will take some to complete.
Step 8: After the installation is complete, a PASS alert will appear and the device will restart automatically.
Step 9: Once you get the Samsung logo on the home screen, you can unplug the device from the computer and close Odin.
[Source: XDA Developers, AndroidGeeks]
© Copyright IBTimes 2024. All rights reserved.




















