Apple iPhoto for iOS: A Complete Guide to the New Photo Editing App
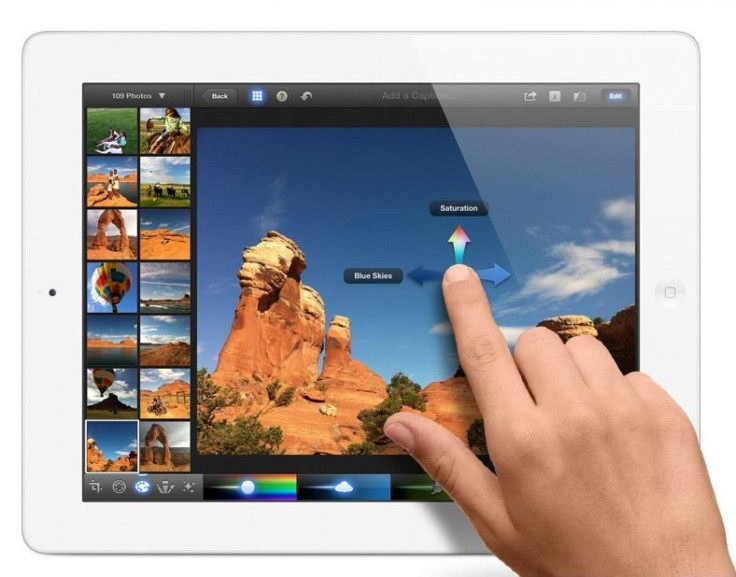
While most of the attention deservedly fell on the new iPad at Apple's special event, one new software application managed to wow audiences even more than the hardware it would be featured on. That app was a brand-new iPhoto app designed specifically for iOS, which takes full advantage of the multi-touch gestures available on the iPhone and iPad.
iPhoto for iOS, simply put, is what the photo-editing experience should be.
While iPhoto completes the iLife trifecta on the iPad, the application is much more than a simple placeholder. iPhoto is a true powerhouse of new features and abilities, providing an experience between the overly-simple Photos app and the features monster known as Adobe Photoshop.
iPhoto for iOS endows users with control over their photos like they've never experienced. Many users might think the features could only belong on a professional-grade photo-editing program, but Apple has demonstrated how iPhoto for iOS is the perfect photo tool for everyone, from children to aspiring photographers to professional Photoshoppers.
There are six major components to iPhoto for iOS, including Smart Browsing, Multi-Touch Editing, Brushes, Special Effects, Photo Journals, and Photo Beam. Here, we'll detail each part of the new iPhoto and explain how to use it.
Smart Browsing: We all love to take lots of pictures, sometimes dozens of even hundreds at a time. If we're taking pictures for professional purposes, how can we easily find our favorite photos from the bunch? Apple's solution is Smart Browsing, which lets the user see all similar photos within a group when one is double-tapped.
A scrollable thumbnail grid of the user's entire iPhoto library can be placed on either the left or right side of the page, while the selected group of photos gets the center of the page. From there, users can swipe left and right to compare look-alike photos side by side, place ribbons on their favorites, and simply swipe down to get rid of photos they don't want. It's incredibly easy to do, and it's simple to pick up.
Multi-Touch Editing: We'd all like to edit our photos more than just cropping and readjusting the size. We all have incredible imaginations, but often times, we can't wrap our heads around the complicated software required to pull of incredible feats of Photoshopping. Until now.
Within iPhoto for iOS, there are tons of ways to edit your photo, but all that's required is a finger. You can swipe up to increase the saturation in your photo, or swipe left or right to make blue skies bluer. Simple left and right gestures can alter the overall hue, exposure and contrast in the shot, but all the user has to do is tap and drag until everything looks the way you want it to.
For those editors with buyer's remorse, there's a button at the top of the screen that always allows the user to compare their changes to the original photo. If the user wishes they didn't make their changes, they can revert back to the original photo at any time, penalty-free.
Brushes: Despite the excellent cameras in Apple's iOS devices, it's still not easy to take the perfect photo. With brushes, you don't have to take the perfect picture, but you can make it perfect in post-production.
There are eight different available brushes, including Repair, Red Eye, Saturate, Desaturate, Lighten, Darken, Sharpen and Soften.
Repair: Got a zit? Brush it away with this great fill-in tool.
Red Eye: Click on this brush and all eyes will lose their eerie red glow from the flash.
Saturate: Always a great brush, the Saturate tool helps give your color more bright and intense colors. This is particularly good for low-light settings.
Desaturate: Want to create a less-intense photo? Pick this brush to remove some of the brightness from your colors.
Lighten and Darken: With a few simple scrubs with a finger, dark and light areas of a single photo can brighten or darken to match the rest of the photo.
Sharpen and Soften: While the Sharpen tool can bring out the fine details of the photo you didn't know were there, soften can make photos seem more timeless, and according to Apple, It works wonders on wrinkles, too.
If a user wants some extra precision in their photo editing, edge protection is an option that allows the user to brush more freely without worrying about ruining their photo and starting all over again. Of course, all changes can be undone anyway.
Special Effects: Besides altering the elements within the photo, users will likely want to give their photo a look or feel. Maybe they want an old-fashioned sepia tone, or a stark black-and-white look, or create a feeling of action. In iPhoto, Apple took some of the favorite parts of other photo apps, like Instagram's photo filters, and integrated them into the post-production element.
iPhoto added six specific special effects, including Black & White, which provides many variations of black and white); Vintage, which imbues the photo with a sepia tone; Aura, which lets users saturate one color and desaturate all others; Gradient, which can make photos look richer and deeper depending on distance; Tilt Shift, which blurs specific elements of the photo to make it look hectic and fast-paced; and Watercolor, which makes detailed photos into big, bold pieces of hang-able watercolor art.
Any and all effects can be adjusted with a simple slide of the finger, and users can then pinch and zoom into the picture to make sure they're happy with every element.
Photo Journals: Once you have your photos looking sharp (or dull... however you want them, basically), you want to be able to look at the entire collection in a visually-appealing way. Apple used to play slideshows in iPhoto, but making collections of photos was previously not very rewarding.
In iPhoto for iOS, Apple finally figured out a way to make taking lots of pictures from one event -- and editing them to one's liking -- a very rewarding process. Users can select a group of photos that they want to see together and Apple does the rest, automatically creating a personalized photo journal filled with your photos. The Photo Journal displays photos in different sizes, depending on the number of captions and edits added to the photo. The entire organization looks gorgeous, but it gets even better.
Photo Journals also give users a way to tell their stories in new and exciting, yet simple ways. New iPhoto widgets understand information about the photos you've taken, and allow you to insert maps (pinpointing the location of each photo taken), calendars (when the photos were taken), and even the weather experienced in that part of the world at that particular day and time. Even though text plays a minimal role, these photo journals speak volumes. It's easily one of the best parts of iPhoto for iOS.
Photo Beam: How can you send friends high-resolution copies of your pictures without having to send an e-mail or use a cloud-based drop box? While users can still share photos by posting them to Facebook, Twitter, Flickr, or mirror them on their Apple TVs, Apple also created Photo Beaming, which allows iOS users to instantly send full-res copies of photos from iPads to iPhones. The option to Beam is found under the sharing button on the top of the screen, but as an added sharing bonus, any added captions or edits will also transfer between devices.
iPhoto for iPad costs $4.99 in the App Store, and is compatible with iPhone 4 and 4S, and iPad 2 and the new iPad.
© Copyright IBTimes 2024. All rights reserved.






















