Top 15 Useful iOS Tips and Tricks You Should Know
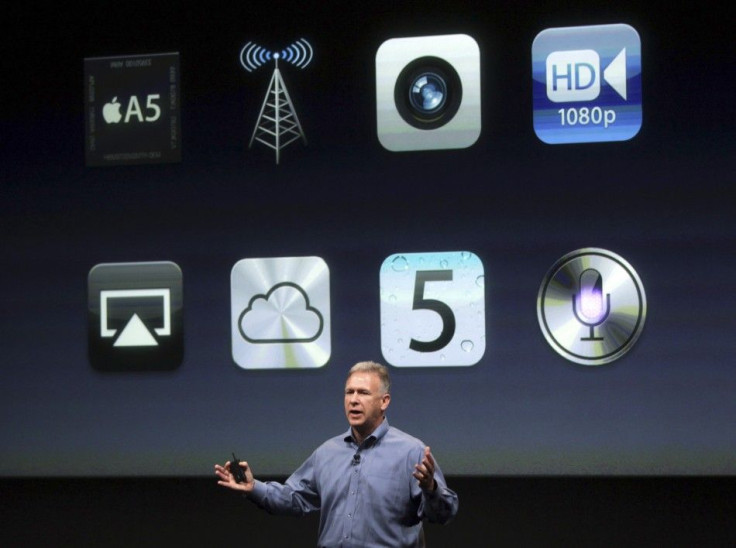
Here is a list of the top 15 iOS tips and tricks that are bound to make your life easier if you follow them. Try them out ...
AutoCorrect: The primary point you need to remember about the iOS autocorrect feature is never to let it get in your way. We suggest rejecting it if you're not comfortable, finishing the word, and then tapping suggestions. In case you do want to use the AutoCorrect, just press space or any punctuation mark (you can also tap Return) the moment it comes up.
Passcode: You may know that iOS usually defaults to a four-digit passcode protection scheme, and you may sometimes feel the urge to turn it off. If you want to do so, head to Settings > General > Passcode Lock > Simple Passcode. This will enable you to use any full keyboard password to lock your iPad and will also help you to encrypt your mail or other attachments. Using the full keyboard Passcode option is a much safer way to carry on.
Synchronizing Bookmarks: Did you know that you can use iTunes to synchronize your Safari bookmarks with your computer's Web browser? To do that, just open the iPad tab in iTunes and click the info tab. Once you have done that, scroll down to the submenu Other and check the Sync Bookmarks With option and choose the preferred browser.
Multitasking: Apart from the fact that you can tap the home button twice to show a list of currently running or suspended apps on your device, you can also swipe the Multitasking Bar from left to right to quickly access a shortcut to the iTunes app, and access audio/video playback and volume controls. Also remember that when you choose whether to lock the screen orientation or the side switch should mute alert sounds, the function that you didn't choose will show in the above-mentioned shortcut bar.
Sharing Podcasts: It is now very easy to share a podcast with your friends using a network of iOS-enabled devices. To share the link, you will need to press the Email button while you are listening to the podcast and it is still open.
In-app Purchases: You may want to control your in-app purchases and you can do so by going to Settings > General > Restrictions > Enable Restrictions. These restrictions will allow you to get a hold on your apps, Game Center, other content, and much more. You could also turn them off wholly by disabling in-app purchases under the Allowed Content setting if you are afraid that other people may acquire access to your purchases.
Universal Access: Options such as zoom, VoiceOver screen reading, white-on-black text, captioned movies, and many more can be enabled by simply selecting iPad or iPhone in iTunes and opening the Summary tab and then selecting the Options submenu to click on Configure Universal Access.
Search Engine: You can easily alter Safari's default search engine by going to Settings > Safari > Search Engine. However, note the selection is limited only to Bing, Google, and Yahoo.
Automatic Synchronization: In case you don't want to sync your device when you plug it into a PC, hold Shift+Control or Command+Option in case of a Mac, when in iTunes and at the moment you connect the device to the system. This will enable you to skip the sync once. You can also stop the syncing by dragging the unlock slider while the device is in the middle of a synchronization process.
Mailing Photos: The best and easiest way to do this is by selecting a photo after opening the Photos app and pressing the rectangle button with an arrow in the upper right corner of the device and choose Email photo.
Email Signature: You can change you email signature via Settings > Mail > Contacts > Calendars > Signature to. Your default signature is the one showing Sent from my iPhone or iPad.
Networking: To remove previously existing connections, go to Settings > Wi-Fi and then the desired network under Choose a Network. Next, tap the blue arrow beside the network icon that you want to get rid of. Later, tap the button on top that will probably say Forget this Network. This process is usually useful when your device remembers a connection that you previously used and you now want to delete.
Data Safety: You can configure your device to automatically delete all data after as many as 10 failed password entries, by turning on the Erase Data option found under Settings > General > Passcode Lock.
Downloads: The fastest way to check if your iTunes account is yet to receive incoming downloads is to open iTunes on your computer and then access the Store menu and select Check for Available Downloads. This process helps you in case you missed any download or it was interrupted for some reason.
AutoFill: Try and enable Safari's AutoFill option in Settings > Safari > AutoFill. This will let Safari automatically make entries to your forms and fill them up by using prespecified information and even remember names and passwords you had earlier provided to gain access to some Web sites.
© Copyright IBTimes 2025. All rights reserved.





















