iPhone Tip: How To Enable Battery Charge Percent Display
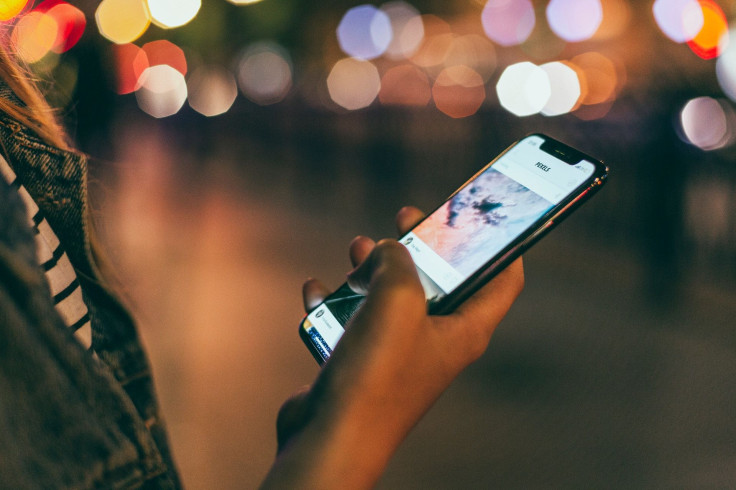
KEY POINTS
- Apple removed the battery charge percentage from the iPhone display when it introduced the notch
- The charge percentage gave users a clear indicator if their iPhones need to be charged
- There are some ways to view the charge percentage
Being able to see the battery charge percent on the iPhone's display is either comforting or anxiety-inducing. iPhones with battery charge percentages near 100% won't run out of battery life anytime soon, which means users won't have to worry about looking for a place to charge anytime soon. iPhones with less than 20%, however, will need to be charged real soon.
While seeing battery charge percentages lower than 10% can cause the frequent iPhone user to worry a lot over having to find a place to plug their handsets, the lack of an ability to know the exact charge percentage is even worse – relying on nothing but a small battery icon doesn't really indicate how much battery life an iPhone has left.
Apple removed the ability to display battery charge percentages from the iPhone when it introduced Face ID, Apple Insider noted. This is because Cupertino had to shrink the display on top to make room for a notch that houses Face ID technologies. The result is more secure authentication, but the lack of an ability to know the exact battery life at a glance.
Thankfully, there are a few ways to see the charge percentage. Here's how:
Via Control Center
The Control Center is the fastest way to view the iPhone's charge percentage. All users need to do is to swipe down from the top right of the screen, regardless of what they are doing on their iPhones, then look at the battery percentage which is displayed at the top right of the Control Center.
Via Notification Center
Next is via the Notification Center. This needs some setting up before it can be used, but once it's set it's even faster than the Control Center. Here's how to set it:
- First, users should swipe left from the Home Screen to access Notification Center
- Second, scroll down and tap on Edit, then scroll down to the More Widgets section
- Third, look for Batteries then tap on the green plus sign beside it. This will put Batteries up into the top area
- Fourth, users should press and hold the grab handle to the right of Batteries (the handle looks like three horizontal bars), drag it upwards and position it to where they want it to be in the widgets, and let it go when in the desired spot.
- Lastly, users should tap on Done.
The charge percentage should be visible in the Notification Center now.
© Copyright IBTimes 2025. All rights reserved.



















