How To Get More Battery Life From iPhone 6S, Galaxy S6 And Other New Apple And Android Smartphones

If you have recently unwrapped an iPhone 6S or Android smartphone, you probably have spent the past couple of days discovering what you can do with it. Whether it's playing games, watching movies, browsing the web or taking photos, chances are either device fits the bill quite nicely.
That being said, it takes a lot of energy to power those activities, and sometimes your smartphone may use up battery juice faster than you’d expect. If that’s the case, there are steps you can take to remedy the situation. Here are seven ways to improve the performance of your battery on iOS or Android.
Don’t Let It Drain Out Entirely
You may have heard that you should fully charge your phone and let it discharge entirely to avoid a “memory effect,” which reduces how much power a battery could hold. While that applied to technologies such as NiCad and NiMH batteries, that same wisdom doesn’t hold for lithium-ion batteries — the technology found in most Android and iOS smartphones today. Instead, most manufacturers like Apple and Samsung recommend that customers top off their devices before they fully drain out to get the most out of their battery.
Disable Live Wallpaper
With the iPhone 6S, Apple threw in some custom animated wallpaper that comes to life when you press down harder on the pressure-sensitive 3D touch screen. While it's pretty to look at, viewing the animation on a regular basis can affect your battery life as it can require extra processing power. Instead, consider defaulting to a still image for your lockscreen display.
Find Battery Hogging Apps
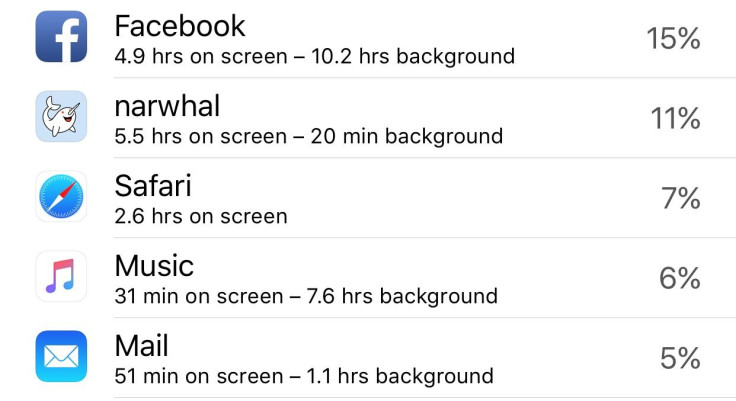
If you’re finding that your smartphone is draining faster than the speed the manufacturer rates the device for, a third-party app could be the culprit. To find out which apps are using the most power on the iPhone 6S, launch the settings app and visit the Battery section, which will display apps that have used the most power in 24 hours and over the past week. You can also tap the clock icon to show how much time those apps spent displayed on-screen and how much time they were running in the background.
On Android, hop over to the Settings menu and tap Battery. On this screen it will display a graph of battery usage since the last full charge and a list of apps that are using the largest amount of energy. Consider uninstalling the offending apps or restricting permissions such as background data via the Data menu.
Location Settings
As you use your phone, certain apps may ask to track your location for certain purposes such as delivering directions or notifications for when you’re near a certain shop or point of interest. But this can also lead to higher battery use, especially if they’re constantly keeping track of where you’re going. To disable this behavior for an individual app, go to Settings > Privacy > Location Services, scroll down to the respective app and change its location permissions to “While Using the App.” If you don’t need location services at all from the app, consider disabling location access entirely for it.
Use Low Power Mode
If a charger is nowhere in sight, consider enabling Low Power Mode on your iPhone, a feature which can be toggled on by popping open the Settings app and heading over to the Battery section. When enabled, it disables features such as automatic email fetching and background app refreshes and also reduces visual effects that can require more processing power. Alternatively, iOS will automatically prompt you to enable the feature when an iPhone has reached the 20 percent and 10 percent battery charge marks.
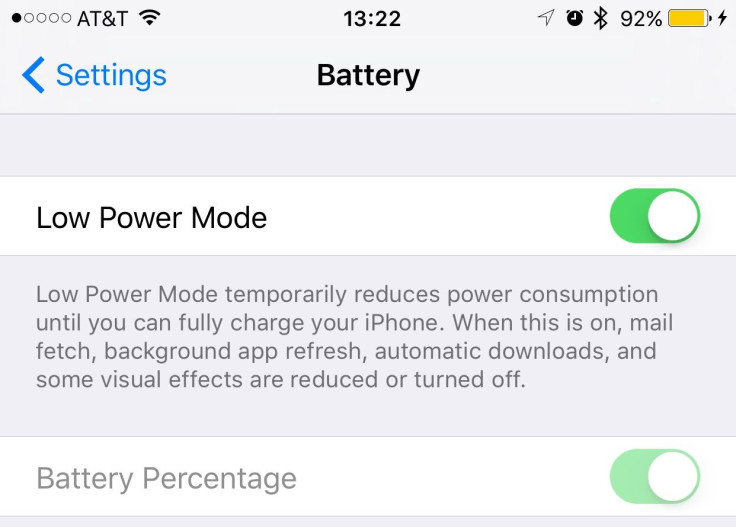
Low Power Mode automatically turns off once an iPhone is plugged into a charger and has reached 80 percent capacity.
Samsung’s Galaxy smartphones released since its Galaxy S5 have a similar feature called Power Saving mode, which can squeeze extra power out of its battery. They also come with what is called Ultra Power Saving mode — a feature that switches the phone’s display to grayscale and limits apps to basic services such as phone calls, messaging and web browsing.
These features can affect how fast your phone performs, so using them is only recommended when you need to temporarily get a few more hours out of your device.
Use Wi-Fi
While mobile data makes it easier to keep connected at all times, it can also drain your battery much faster, especially if you’re in an area with weak cellular signal coverage. One way to remedy this is staying connected to a Wi-Fi network whenever possible, since it doesn’t have to search for a signal as often.
When you’re away from Wi-Fi, consider turning off your iPhone’s Wi-Fi radio by swiping up from the bottom of the screen tapping the Wi-Fi button. But keep in mind that this can also affect the accuracy of your phone’s built-in GPS.
Airplane Mode
If you’re in an area that lacks a cellular or Wi-Fi signal, such as the subway, your phone can consume more battery as it searches for a connection. Tossing your phone into Airplane mode can help limit battery drain until you’re back out in an area where there’s an available signal.
Fresh Install
If you’re still having trouble with your smartphone’s battery life after running through all those steps, you may want to consider the nuclear option of a fresh install. This involves wiping your phone entirely and starting afresh. But if you find yourself with terrible battery performance, it may help in a pinch. Just don’t forget to make a backup of your device either to iCloud or Google’s servers.
To restore an iPhone, plug it into a computer, launch iTunes and click Restore iPhone from your phone’s summary page. After the wiping process is complete, you’ll be prompted in the setup screen to restore your device from an iCloud backup. When setting up the device again, you’ll have a chance to restore your previous data backed up to iCloud.
On Android open the settings menu, go to Personal Data and tap Factory data reset, which will wipe all data on the device. After the process is complete, you’ll be greeted with the welcome screen where you’ll have an opportunity to login to your device and restore any data backed up to Google’s servers.
© Copyright IBTimes 2024. All rights reserved.





















