iOS 11 Battery Life Issues: Fix iPhone Drain Problems With These Tips
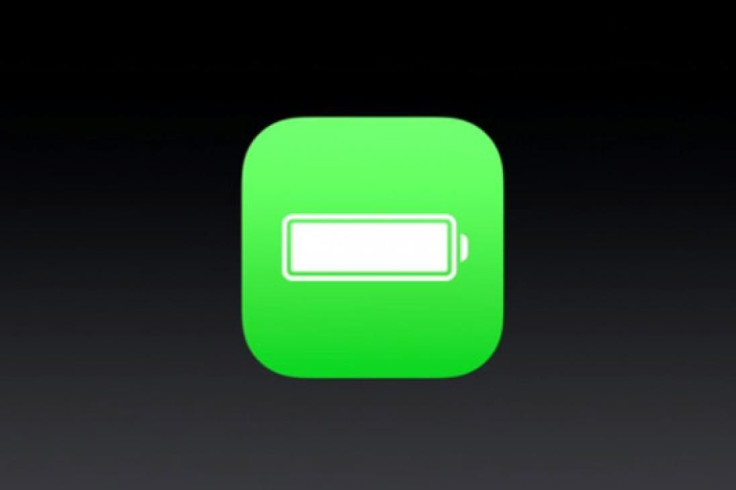
If you recently updated to iOS 11, you may have noticed that along with the nifty new features came a major drain on your iPhone battery life. If the new update has left you searching for solutions to fix your iPhone or iPad’s quick battery drain issues, we’re here to help. While there is no perfect solution to battery life, there are a number of tips and tricks available that can help you remedy problems and lengthen the battery life on your iOS 11 device.
How To Fix Battery Life Draining Issues in iOS 11
Tip #1: Give It A Little Time
If you have just updated to iOS 11 poor battery life should be expected -- at least for a little while. Updates or restores can use a lot of power at first as files are transferred, libraries and apps are updated and content is restored. Wi-Fi or cellular connection is running continuously, placing a heavy load on the processor and thus, your device’s battery. If you’ve just updated, my advice is to give it a week before deciding if battery life is truly a problem.
Tip #2: Use Low Power Mode
You have to manually turn this on if you are above 20% battery power, but I generally work in this mode as much as I can because, by default, it does a lot of the power saving things that are listed in this article. You can turn on Low Power mode by Going to Settings > Battery > and flip the switch.
Tip #3: Turn off Location Services

If you find iOS 11 still using more battery than you like, one way to ease up a bit is to turn off location services for apps that don’t need it. GPS requires a huge amount of power, especially for things like turn-by-turn navigation and Find my Friends tracking, but it can also suck energy when used in other apps as well. To save on some energy, turn off location services for all apps in which it is not essential or set it to “While I’m Using” mode. This can be done by going to Settings > Privacy > Location Services, and turn off any app and system service you really don't need tracking or using your location.
Tip #4: Turn Off / Restrict Background App Refresh

For some apps, you may need information to be updated on a minute-by-minute basis, but that background refresh process comes with battery-slurping consequences. If you want to maximize the amount of battery life you have, it’s a good idea to turn off Background Refresh for any app that doesn’t need its information updated constantly. For example, if you don’t care about having instant Facebook updates, you can turn off Background Refresh for this app. New posts and notifications will only load up when you open the app itself instead of constantly refreshing in the background. If you want to turn off Background Refresh for an app, simply go to Settings > General >Background App Refresh. There you can turn off background refresh on any app you choose. In addition, you can go to Settings > App Store and turn off automatic app and content downloads for even more battery-saving power.
Tip #5: Turn Off Push Notifications

If you don’t need to be alerted every time one of your Game Center games has a change or every time a friend posts on Facebook, then you also adjust which push notifications come through and which do not. This can be done by going into Settings app > Notifications and then turn off any app you don't care to be alerted about.
Tip #6: Disable iCloud Keychain
This is a fix many have recommended over various iterations of iOS and could help with saving battery in iOS 11 too. If you don’t use it, try disabling iCloud Keychain. iPhone and iPad users have reported a bump to battery life.
To disable iCloud Keychain on your device, you’ll need to go into Settings > iCloud > Keychain > Toggle iCloud Keychain off. You can always flip the feature back on if you decide you need it or it hasn’t improved battery problems.
Tip #7: Try Rebooting
Although the question, “have you tried turning it off and on again,” may seem more like a cheeky reference to the geeky IT Crowd sitcom, it is still quite relevant in most situations concerning technology. Rebooting a device can often set straight something that isn’t working properly, including iOS 11. To reboot your iPhone, press and hold down both the Sleep/Wake button and the Home button at the same time until you see an Apple logo. Once the logo appears you can let go and your phone will reboot.
Tip #8: Reset Power Cycle
If the previous tricks didn’t help much then resetting the power cycle may be in order. About once a month it’s a good idea to completely drain your iPhone, iPod touch, or iPad's battery till it won't turn on, then charge it back up to full. That re-calibrates the battery indicator and you'll get a more realistic idea of what your levels are.
Tip #9: Set Auto-Lock to 1 minute
Lighting the screen on your iPhone or iPad takes a lot of energy, so setting the Auto-Lock to one minute will ensure the screen isn’t staying on when you aren’t using it. This can be adjusted in the Settings app, under General > Usage > Auto-lock.
Tip #10: Turn Off Extra Sounds Like Keyboard Clicks – this can be done under Settings> General > Sounds
Tip #11: Use Headphones - this saves battery over using the speakers for audio and music.
Tip #12: Turn Down Screen Brightness - you can adjust the brightness of the screen by swiping up to the Control Center.
Tip #13: Turn Off Bluetooth - If you aren’t using it, turning Bluetooth off in the Control Center can save some battery.
Tip #14: Set Accounts To “Fetch” Mode - This is similar to background refresh. If it’s not urgent to see emails as they come, you can save some battery by putting your account in Fetch mode. This is done by going to Settings > Accounts & Passwords > Fetch New Data. In here, set all email accounts to "Fetch" (turn off Push) in the Settings app. You can have data fetched as often as every 15 minutes or set them to manual fetch, which means new emails only load when you open the email app.
Tip #15: Turn off Dynamic Wallpapers - you can do this by going into Settings > Accessibility > Reduce Motion.
When you are in a power pinch…
Check which apps are sucking up all the energy - Go into the Settings app and under “General” find the “Usage” section. Tap on Usage and you can see which apps and system services are using power, and how much. In the case of those that are using waaaay more energy than you make like, there are some solutions available, which are offered below. Simply knowing which apps suck up the most power, however, is useful so you can anticipate and use them accordingly. For example, there are certain games I may play on my device, which I notice take up a lot of battery power. If I am traveling and know charging may not be possible as often as I need it, I avoid playing those games.
Quit power hungry apps - If you are in a power pinch, kill any apps you know are power suckers. I tend to find Facebook and Skype for example, are major power suckers. To quit energy sapping apps, Double-tap the Home Button to activate the multitasking view and flick upward on the power hungry app to quit it.
Check your cell signal - If you're in an area of weak signal, or at the edge of LTE or 3G support, your iPhone is going to drain a lot more power while trying to stay on the network. If you have a good strong LTE signal is more power efficient than good 3G signal, but if the LTE signal is weak, it’s best to turn it off in the Settings app under “Cellular” and just work off 3G data.
If all else fails….
Schedule an appointment with Apple to check the health of your battery.
© Copyright IBTimes 2025. All rights reserved.



















