iOS 14 Tip: How To Customize App Icons On Home Screen
KEY POINTS
- iPhone users now have a way to customize how their Home Screen looks
- This method involves more than just using widgets and Smart Stacks
- It involves creating shortcuts for every app users frequently use
Apple iPhone users, for a long time, have not been able to fully customize the way their home screen looks. It was previously virtually impossible to replace default app icons with other images, which means users had to make do with the icons that come with the iOS version installed on the iPhone.
With the arrival of iOS 14, iPhone users happily found a way to change the look of their home screen to suit their tastes. They can now freely arrange widgets, placing them wherever they want on the screen. But this isn't enough. Users are still unable to replace default app icons with other images.
Thankfully, there's a workaround that allows users to change the way app icons look on the home screen, MacRumors noted. This involves using shortcuts to open specific apps.
However, there are some trade-offs to this. First, it will take more than one tap to launch an app. Second, users will not see those important notification badges anymore, making it harder to know if they missed something on the app.
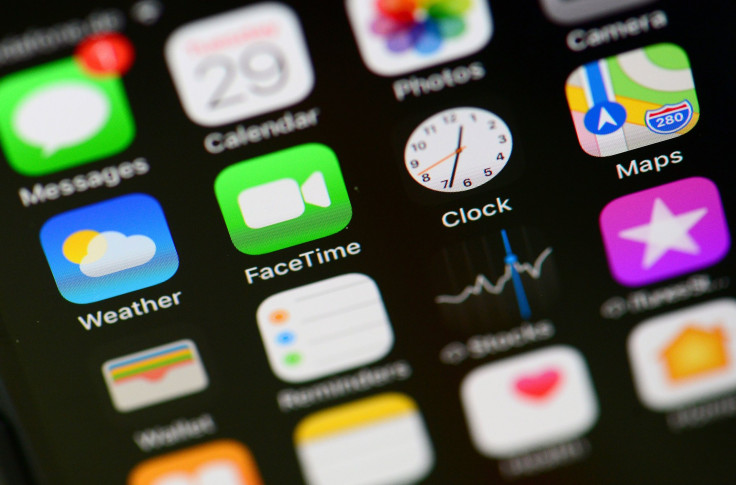
That said, the method does allow for deeper customization. Those who don't mind the trade-offs can change app icons by doing the following:
- First, users will need to launch the Shortcut app, tap on the plus (“+”) sign at the top-right, then tap on Add Action.
- Second, once there, users will need to search for and select Open App, then tap on Choose.
- Third, users should look for and select an app they have on the home screen but want to have the icon replaced.
- Fourth, after selecting the app, users should tap on the ellipsis or three-dot icon (“...”) at the top-right corner of the screen, then tap on Add to Home Screen.
- Fifth, from there, users should tap on the placeholder app icon. A menu will appear, letting users choose between Take Photo, Choose Photo, or Choose File. Users should select one based on where they want the replacement app icon to come from.
- Sixth, after choosing from the options, users should select their preferred replacement image.
- Seventh, users should rename the app according to how they want it to be shown on the home screen, then tap on Add.
- Eighth, tap on Done when finished. The shortcut will now be added to the home screen.
As a last step, users should look for the same app, with the old icon, on the home screen and move it to the App Library.
This method, combined with the use of other things such as Widgetsmith, will allow users to fully customize how their home screen will look. One good example comes from Twitter user @BenZhu8, who shared images of his customized home screen with MacRumors.
Spent about an hour on mine 😅 pic.twitter.com/BLMfFl2njq
— uǝq🧣 (@Ben_2666) September 20, 2020
© Copyright IBTimes 2025. All rights reserved.



















