Snapchat Update: How To Change Snapchat Brush Size
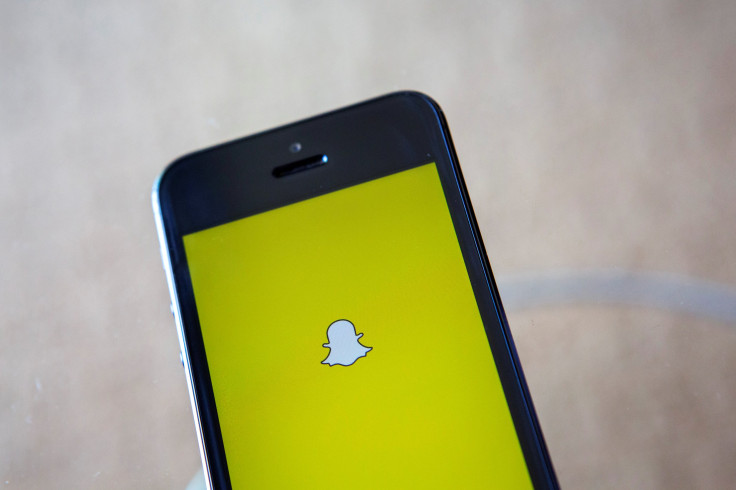
The day has finally come when you can have full artistic license on Snapchat. On Tuesday Snapchat made it possible for users to make the paintbrush tool in the app different sizes, a long overdue function for most Snapchat masterpiece creators.
The pen size update was quietly introduced, you probably only noticed it if you tried to use the Snapchat brush tool and saw the small hand on the screen notifying users of the change.
Read: How To Make A Custom Snapchat Filter
How to Change Brush Size On Snapchat:
To change the brush size first you have to take a photo or video you want to draw on. Once you’ve done that, select the brush from the upper right hand corner of the screen, it looks like a little pen or pencil.
The color option bar will appear below the tool, slide up and down on this bar to choose the color you want to start with. Once you’ve done that you can change the size of the brush.
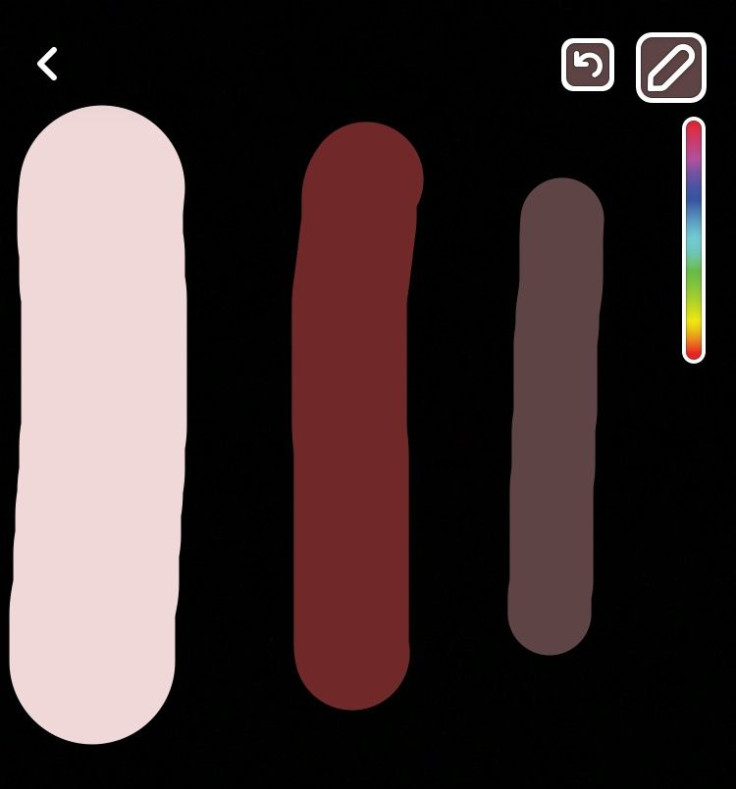
The motion to change the brush size is similar to the motion you would make on the screen when zooming in or out on a photo. Put your thumb and first finger together and place the edge of them down on the screen, pull the two fingers apart and you’ll see a circle below them getting larger as they get further apart.
To make the brush smaller, do the same gesture but in reverse. So start with your thumb and first finger apart and pull them closer together. Once you have the size brush you want, start creating that masterpiece.
How To Get Neutral Brush Colors on Snapchat:
The color bar that appears when you select the paintbrush or pen feature on Snapchat is full of all the colors of the rainbow, but not white, black, greys or browns.
To access these, slide down the color bar as if you were trying to select the red on the bottom of the bar, continue sliding past the bottom of the bar once you get to the bottom and slide down until just above the “send to” button. You should have a dark brown color at that point, and if you pull to the left you’ll get black, and as you go across the screen it’ll turn to grey. If you slide back up towards the top of your screen you’ll get some blush colors and lighter greys and white.
With the features to change the size and color of the brush or pen feature, you can create the best photos and videos possible to share with all of your friends.
© Copyright IBTimes 2025. All rights reserved.



















