How to Create Instagram Highlights

Instagram highlights are stories that are permanently featured on your Instagram profile. While regular Instagram stories expire after 24 hours, highlights remain available until you take them down -- so your followers can view them anytime. They let you provide valuable information and news about your business to both new and existing customers in a concise, organized way. They also give you more value for the time you spend crafting stories.
Whether you want to share your company's values, introduce your employees, showcase your facilities, share a new product line, or promote a contest, highlights are a great way to do it.
Here's a step-by-step guide to help you add your first highlight to your Instagram business profile. These instructions are for the iPhone, but should be nearly identical for Android users.
Creating Your First Highlight
1. On your device, tap your profile icon in the lower right corner.
2. Beneath the bar that says "Edit Profile," you'll see a circle with a plus sign in the middle. Underneath, it says "New." Tap the plus sign.
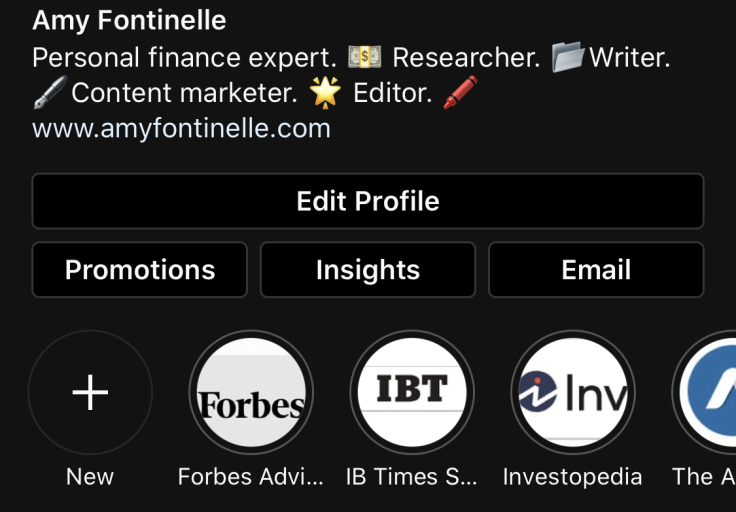
3. You'll now be on a page that shows all of your saved Instagram stories. Tap your favorite. Or, select two or more related stories that make sense to string together. Then select "Next" in the upper right corner of your screen. (Don't have any saved stories? Skip to the section below, "Creating a Story for Your First Highlight.")
4. Now, you'll see a blinking cursor. Name your highlight. You might choose "About Us," "New Products," "Safety Guidelines," or whatever is appropriate for your story.
5. Now, above the title you just entered, tap "Edit Cover." This is an optional step, but choosing a cover for your highlight will make it look more professional and will help you present a consistent brand image in your profile.
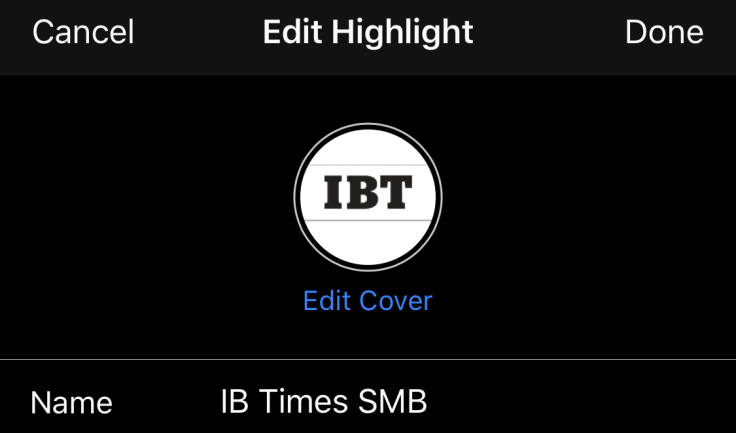
By default, the cover is the first slide of your story. To use a different image, tap the square icon that looks like hills and a sun.
6. Tapping that icon will take you to your phone's photo roll. Select an image to use as your highlight cover. You can also make highlight covers with separate apps (like Canva) and place them in a folder in your camera roll so you can find them easily.
7. Now you're back on the "Edit Cover" page, where you can adjust your cover image. When you like how it looks, tap "Done" in the upper right corner.
8. Completing that step takes you back to the "Title" page. Since you already entered a title, tap "Add" in the upper right corner of your screen.
9. Your new highlight will now be visible below the "Edit Profile" bar. When your followers visit your profile, they'll be able to see your highlight. Tap on it and watch it to make sure you're happy with the result.
10. As you're watching your highlight, if you decide you want to adjust something, tap "More" in the bottom right corner while viewing your highlight. You'll then be able to remove any slide from your highlight, edit your highlight, share it, or copy your highlight link.
Creating a Story for Your First Highlight
1. First, make sure your Instagram settings are configured to save your stories. It's the default setting, but to double-check that it's turned on, go to your profile, then tap the three lines in the upper right corner, then tap "Settings," then "Privacy," then "Story." Make sure "Save to Archive" is toggled on.

2. Now, tap the house icon on the bottom left side of your screen to go back to your Instagram home page. You may need to tap it a second time to return to the top of your feed if you were scrolling through it recently.
3. In the upper left corner, tap "Your Story." If you haven't already, you will have to enable microphone and camera access to continue.
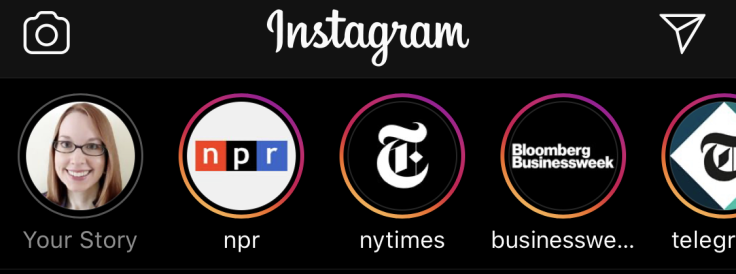
4. Now, you can shoot video or take a photo for your story using the white button at the bottom center of the screen. Or, choose an image from your camera roll using the square button at the bottom left of your screen. You can select one or multiple photos, then add text, stickers, and other design elements. You can also save each image to your camera roll as you edit it by tapping the download icon at the top of the screen. Pro tip: Use Instagram story templates from an app like Over to get a professional look.
5. When you're done, tap "Send To" in the bottom right corner of the screen. You can now share your creation as "Your Story" by tapping the "Share" button in the upper right corner.
6. Tap "Done" at the bottom of the screen, and you'll return to your home page.
7. Tap "Your Story" again to review what you just posted.
8. While viewing your story, tap "highlight" on the bottom right part of your screen to save your story as a highlight.
Create as many highlights as you want! They're a great way to share information about your business with anyone who views your profile.
© Copyright IBTimes 2025. All rights reserved.





















